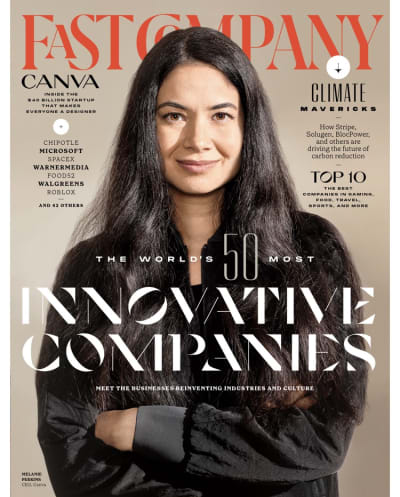我们中的许多人都仔细量身定制家庭办公室,以帮助我们舒适,有效地工作 - 我知道我花了几个小时选择桌面,地毯和其他装备。在此过程中,我们通常会忘记对计算机的照顾。您的Mac与您的物理办公室一样多:它是您完成所有工作的门户,因此您应该努力为生产力进行配置和优化。
只是为了让您知道自己正在做什么,这就是我的桌面的样子:
我知道:无聊。但是忍受我 - 您以后可能会感谢我。
作为一名专业音乐家,我学会了不经常看镜子,因为它占用了太多的“脑汁”,我们的大脑花费了大量的能量处理视觉信息。看着自己的玩法消除了实际重要的事情:我评估自己在乐器上创造的声音的能力。
同样,计算机经常向我们展示多余的视觉效果。作为知识工作者,我们不需要太多的视觉反馈,这意味着我们可以减少分散注意力的接口元素和屏幕上的混乱。
在这里,我建议一些应用程序来填补MACOS本地功能的空白,以及一些非常规简约的调整,以增强您的工作流程。
1.使用焦点功能
Macos Mojave介绍了重点,一种过滤您的通知的方法。我设置了一个工作重点,只允许紧急联系人和Zapier同事在工作时间与我联系。我还为练习音乐,睡眠和锻炼而设立了其他重点(焦点?)。
对于那些使用iPhone的人来说,将重点放在您的Mac上,将自动在移动设备上镜像,从而使您的手机通知保持检查。我首先提到这个本地功能,因为它对我的注意力产生了深远的积极影响。很高兴看到苹果给我们的注意力跨越。
2.创建单独的用户
考虑为个人和工作计算创建单独的用户帐户。例如,您只能与您的工作用户登录Slack,而只能与您的个人用户登录消息,以保持隔离状态。在系统首选项>触摸ID,请确保为每个用户设置不同的指纹以进行快速切换。
3.使用键盘快捷键
小鼠和触控板并不是非常有效的输入设备,因为这是因为重复将手从键盘重复转移到鼠标并背部的动作会导致小但可衡量的时间损坏。这加起来了!
作为客户冠军Zapier,我整天都使用Zendesk捷径将手指放在家庭行上,以便我可以专注于我们的客户,而不是计算机。有键盘快捷键飞涨,,,,Gmail,可能是您使用的所有其他应用程序。您甚至可以创建自己的快捷方式,或者使用像键盘大师。
如果您的小指开始变得如此疲倦的命令,您实际上可以在Mac的键盘上交换Caps Lock and Command键系统首选项>键盘>修饰符键。
4.清理桌面
考虑不要使用桌面 -桌面环境是对古老的多任务处理问题的不完美解决方案(稍后再详细介绍)。这就是为什么我将桌面上的文件夹和图标完全推荐。原因如下:
桌面上没有图标意味着整体上的视觉混乱。
桌面上没有图标意味着您需要正确使用主文件夹并积极地对文件进行排序。
桌面上没有图标意味着应用程序不必与其他事物竞争屏幕房地产。
如果您需要拖放文件,例如,将文件拖入电子邮件或从网页中保存,则可以始终使用Finder窗口。
当您使用时,请尝试纯净/彩色背景,而不是桌面墙纸。对于初学者来说,它在视觉上不会分散注意力。但这也使我想起,当我在电脑前并呈现一个空白的板岩时:我在这里创建,不要消费。漂亮的照片和视频可以在几个小时后等待。
5.不要使用码头
如果您不使用阿尔弗雷德,将其视为无耻的插头。我将其用于片段,检索密码以及其他一百万件事。Alfred的一个明显但经常被忽略的功能是通过调用键盘快捷键并输入应用程序名称来快速启动应用程序的能力。如果这听起来像是很多工作。
老实说,只要隐藏您的码头:系统首选项>码头和菜单栏>自动隐藏并显示码头。
Tinkertool是另一个出色的免费应用程序,可让您禁用MacOS中的一些多余的视觉元素。特别是考虑禁用码头和发射台的自动化。一旦关闭这些内容,您会惊讶于这些元素需要快速访问这些元素的响应程度。
6.删除菜单栏和工具栏图标
许多MACOS本机应用程序具有带有图标的工具栏,您可以自定义。特别是在Apple Mail和Finder中,这些图标可以占用很多空间。考虑将它们完全禁用(将所有图标拖出工具栏)或至少从图标切换到可点击文本。这不仅可以减少视觉混乱,还可以鼓励使用键盘快捷键。
我用酒保更好地管理我的菜单栏中的图标。我特别喜欢显示更新功能,它允许您仅在某些条件下显示菜单栏图标。这是我设置的一些条件:
仅当电池充电小于40%时显示电池图标。
显示WI-仅在不是连接到Wi-Fi网络。
仅在不是连接到VPN。
一般而言,目标是在Mac的菜单栏中尽可能少地显示出来 - 只能看到什么每时每刻。如果您需要更深入研究,可以随时单击调酒师。
7.管理窗户
由于多个监视器和超档案都流行,很容易在开放的应用程序和重叠的窗户中迷失。理解多任务处理的人有多糟糕使我在工作时重新评估了我的筛查房地产方法。
也许我建议在这里建议的最根本的变化与窗口管理有关。在Zapier,我们中的许多人都使用诸如磁铁要么更好的努力快速捕捉/拆分窗口。这些都很棒,但是他们依靠用户来决定如何在显示器上排列窗口。如果您像我一样,并且更喜欢一次使用两个或三个应用程序,请尝试一下平铺窗口管理器反而。在Mac上,我使用紫晶。这就是它的作用:
启动应用程序后,其窗口将在我的桌面上自动最大化,以供全屏使用。注意:这是不是与“全屏”模式下的Mac应用程序相同,该应用程序将应用程序从桌面移开。
启动另一个应用程序时,会引入垂直分开,并自动调整您的应用程序,因此每个应用程序都会从左到右占据一半的屏幕。这在21:9纵横比的超速监视器上特别有效,因为将监视器垂直产生两个4:3的纵横比空间,这是一个非常舒适的尺寸,用于使用Web应用程序。
启动第三个应用程序时,屏幕的右侧水平拆分。现在,第三个应用程序占据了屏幕右侧的下半部分。
如果关闭任何应用程序,则剩余的应用程序会自动调整以填充空间,并相应地调整拆分。
使用这种方法,您无需使用任务控制再次找到重叠的窗口。紫水晶甚至允许您设置异常,因此只需要一个小窗口的应用程序仍然可以根据需要浮动 - 例如,如果您需要快速启动系统偏好以进行更改。
不过,我的窗户管理流量还有更多。在任务控制中,我添加了六个静态台式机,并在系统首选项>键盘>快捷方式>任务控制因此,我可以在它们之间迅速切换:
选项+1:切换到桌面1
选项+2:切换到桌面2
选项+3:切换到桌面3(等)
(提示:在Google Chrome中,您可以使用命令 +在选项卡之间快速移动。这与上面的钥匙限制相结合,提供了一种超快速的方法来导航两个浏览器选项卡和Mac上的台式机从未触摸鼠标。)
紫水晶的偏好包括绑定,因此可以在台式机之间快速移动专注的应用程序。我个人使用Shift + Option +。
我也使用一个方便的应用程序称为SpaceID,这向我展示了我目前正在工作的菜单栏中的哪个台式机。
以这种方式使用紫水晶进行窗口管理完全改变了我使用计算机的方式,并为我节省了无数的鼠标点击。作为额外的奖励,当我没有超速监视器时,我不再看到生产力降低。它使我在13英寸MacBook Pro屏幕上工作同样舒适,因为我总是有其他可用的台式机可以快速切换。
在一个典型的工作日,我的台式机可能被安排如下:
桌面1:Chrome:我使用Ultrawide Monitor时,两个窗户分开了
桌面2:在帮助客户时为第二个镀铬窗口
桌面3:松弛
桌面4:苹果音乐
桌面5:emacs(笔记 /待办事项 /开发学习)
桌面6:Firefox /消息(个人应用程序)
8.清理浏览器
我将Chrome用于所有与工作有关的活动,并将Firefox用于我的个人浏览。能够将我的浏览区分开,因为我不想要我的历史记录,书签或登录帐户冲突,这真是太好了。选择是一个很棒的应用程序,可让您选择哪个浏览器在某些条件下打开。在下面系统首选项>一般,将我的默认浏览器设置为Chosy(与Chrome或Firefox相对),以下是我设置的一些条件:
单击Slack中的链接时,请始终在Chrome中打开它。
单击消息中的链接时,请始终在Firefox中打开它。
打开Alfred的URL时,请我打开哪个浏览器。
(在问之前,chosy也可以与Chrome配置文件一起使用。)
我还建议您删除Chrome中的搜索建议。如果您像我一样,请保留大量的书签。即便如此,有时在在URL栏中打字时找到正确的书签是一件琐事。您可以考虑在Chrome中禁用“自动完成搜索和URL”选项,以便当您键入“仪表板”时,Chrome仅建议与您的书签相关的URL,而不是Car仪表板的图片:Chrome>设置>同步和Google服务>自动完成搜索和URL。
投资我在这里建议的一些小型优化将为您带来重大红利。不要丢失机会进行更多适合您个人工作风格的优化。最重要的是,不要害怕简化 - 毕竟,您是Mac Power用户!