我认为在我从Google Chrome转移之前,您知道这是寒冷的一天。但是我一直很乐意使用Microsoft Edge作为我的主要网络浏览器一年多了。它就像Chrome一样快 - 应该这样做,因为它利用镀铬技术在引擎盖下 - 但是到处都有一些铃铛和哨子,使其成为工作和游戏的绝佳浏览器。
这是我每天使用的一些节省时间,加电和有趣的功能,可以帮助我工作一些智能。
大声朗读
我每天都使用Microsoft的出色朗读功能来浏览长篇文章,更好的是,我写过的语言校对内容。
一旦登陆网页,您想向您阅读,请单击地址栏右侧的小“ A”图标或右键单击任何地方,然后选择“大声朗读”。
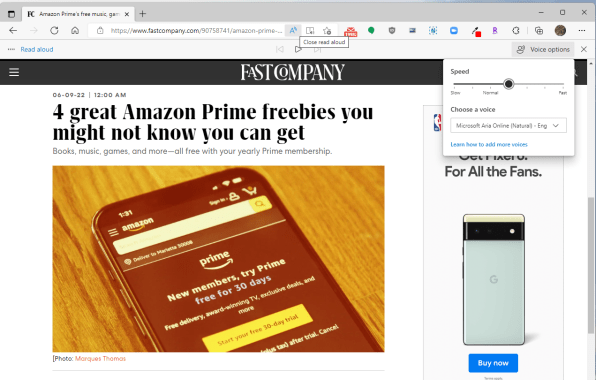
然后大声读取功能将打开并开始向您阅读页面。在页面顶部查找音频控件 - 让您暂停,跳过并更改声音和阅读速度。
签名PDFS
如果您需要在PDF内进行快速签名,只需在边缘打开它,然后在菜单栏中选择绘制工具(看起来像笔尖)。
应用约翰·汉考克(John Hancock)后,单击“保存图标”(看起来像一个软盘 - 记住这些磁盘?),您将能够将标记的PDF保存到计算机中,以便于共享。
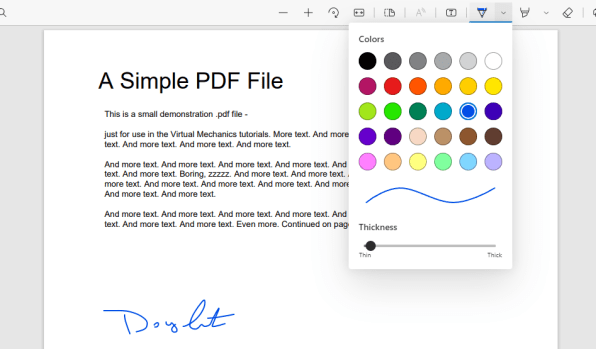
如果不是您的默认PDF查看器,则可以通过遵循以下指令来将下载的PDF拖到边缘以查看它,或更改Edge以成为您的默认PDF查看器对于Mac和对于Windows。
来自其他设备的同步选项卡
在多个设备上使用Edge非常好,因为它可以自动同步您的收藏夹,密码等等(包括选项卡)。
假设您正在阅读手机上的一篇很棒的文章,您想在计算机上停止的位置。到达计算机时,单击菜单图标(右上角的三个点),选择“历史记录”,然后单击“来自其他设备的标签” sub-menu项目。
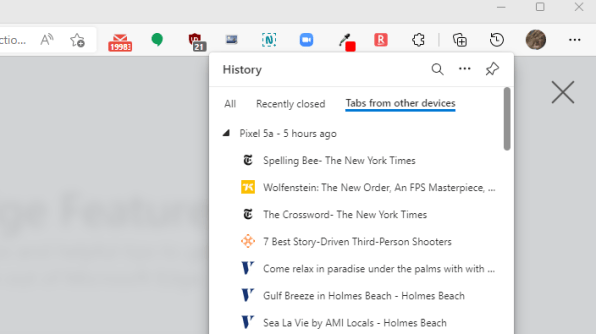
然后,您将看到您最近从其他设备在Microsoft Edge中打开的所有标签。
If you’re using Windows and you’d like to send a specific tab from your device to your computer, tap the menu icon in the Edge app on your device and choose the “Send to devices” icon to sling the tab from your phone or tablet (iOS or Android—doesn’t matter) to your Windows computer.
将站点添加到新的选项卡页面
打开新的边缘选项卡时所提供的页面可以为您想要靠近的网站提供出色的启动板。
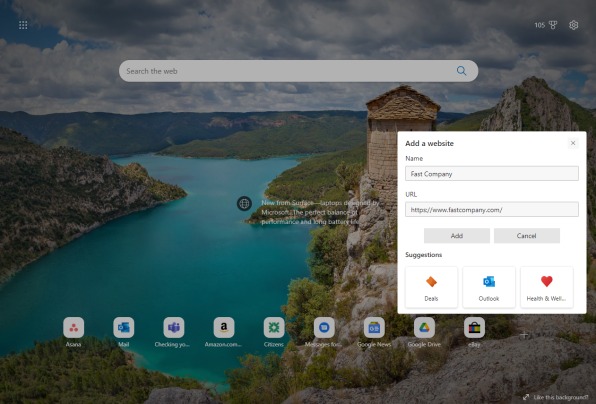
默认情况下,您会看到底部经常访问的网站的集合。您可以通过单击右侧的加号来添加新的签名。您还可以通过悬停在它上,单击右上角的三个小点,然后单击删除来删除您不想出现的站点。
无需屏幕截图
抓住一部分屏幕或Edge的整个页面都很容易。只需右键单击即可从菜单中选择Web捕获。从那里,您可以选择捕获页面的特定区域或进行整页捕获。
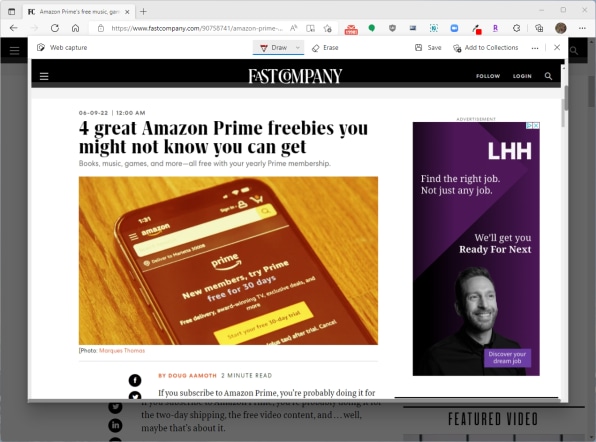
然后,如果您想涂一些笔记,则可以将捕获作为图像保存或注释。