如果您问我,您永远不会有太多的屏幕。一个用于电子邮件!一个用于浏览!一个用于文件!每个人的屏幕!
但是,并不是每个人都有将大量监视器塞入桌子上的奢侈,或者在计算机上有足够的输入来支持这种设置。
但是,如果您有iPad和Mac,则将iPad用作Mac的配套显示器很简单。就是这样。
卫生机要求
我们将使用苹果的免费内置Sidecar应用做到这一点。为了使SideCar工作,您需要以下计算机之一:
- 2016年或更高版本的MacBook或MacBook Pro
- 2018年或以后的MacBook Air
- 2017年或更晚的iMac(或2015年27英寸iMac Retina 5K)
- 2019年的Mac Pro,iMac Pro或Mac Studio
- 2018年或以后的Mac Mini
然后,就iPad而言,您需要任何型号iPad Pro,第六代或更高版本的iPad,第五代或更高版本的iPad Mini或第三代或更高版本的iPad Air。
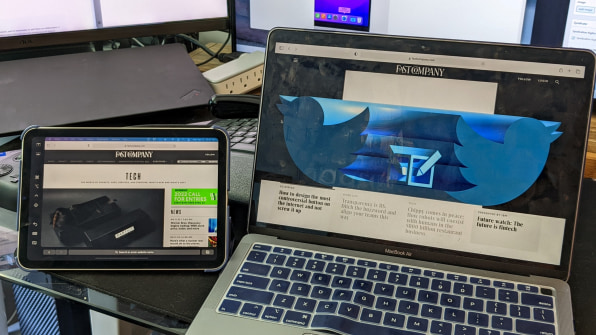
现在,您可以无线执行此操作,也可以将iPad插入Mac中。我建议后者节省您的iPad电池寿命。但是,要走无线路线,请确保蓝牙,Wi-Fi和交出在两个设备上都启用。您可能已经在使用蓝牙和Wi-Fi,我可以告诉您,默认情况下,我的Mac和我的iPad启用了交接。
将窗口从Mac发送到iPad
满足上述所有要求后,只需将要移动的Mac窗口左上角的小绿色按钮悬停,然后从菜单中选择“移动到iPad”即可。
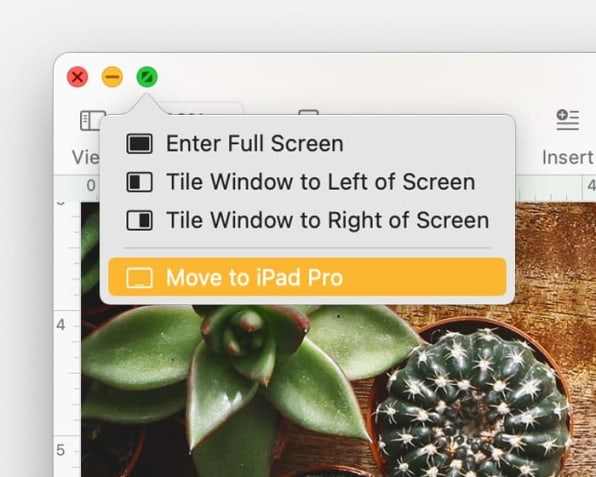
默认情况下,您的Mac会认为您的iPad位于右边。您可以通过进入Apple菜单>“系统首选项”>“常规”>“显示”,然后将iPad实际上移至其实际位置来更改此操作。
设置后,您就可以在Mac和iPad之间来回拖动窗口,就像其他任何显示器一样。或者只是将iPad放在右边并跳过此步骤。
进一步调整
您会注意到iPad在屏幕的左侧有一个侧边栏。您可以使用它隐藏和显示菜单栏,隐藏和显示码头,并促进一些基本的钥匙按压。
您可以隐藏此侧边栏以给自己更多房地产。从您的Mac中,单击Apple菜单>系统首选项> SideCar,然后关闭侧边栏。
而且,如果您想在iPad上使用实际应用程序作为第二监视器,则只需从底部向上滑动即可返回iPad模式。您会注意到边锋图标在iPad的主屏幕上;点击它以将iPad切换回监视模式。
您也可以做一些更高级的事情,例如使用苹果铅笔或虚拟触摸栏。查看苹果的边车帮助页面有关更多信息。
